In project management, a task is the building block of success. Bizman offers a straightforward way to create, define, and set task deadlines within the Task Management system. Here's how to create your first task in Bizman.
Clear task assignments and deadlines help team members stay focused and productive, leading to more efficient work processes.
In this guide, we'll walk you through the simple steps of creating tasks in our platform. Before we dive in, let's understand why task management is essential and how it can simplify your team's workflow.
Task Definition
A task is a specific action or activity assigned to a person that needs to be completed within a defined timeframe to achieve a particular objective. Tasks can vary in complexity and scope, ranging from simple one-off actions to tasks that may be further broken down into subtasks for easier management.
Task Management
Task management involves the process of planning, organizing, assigning, tracking, and controlling tasks to ensure their successful completion. It encompasses creating tasks, assigning them to team members, monitoring progress, and adjusting priorities as needed. Effective task management helps streamline workflows, improve productivity, and ensure that tasks or projects stay on schedule and within budget.
How to Access Task Management in Bizman
To get to the task management tool in Bizman, simply click on the 'Tasks' option found in the main menu on the sidebar.
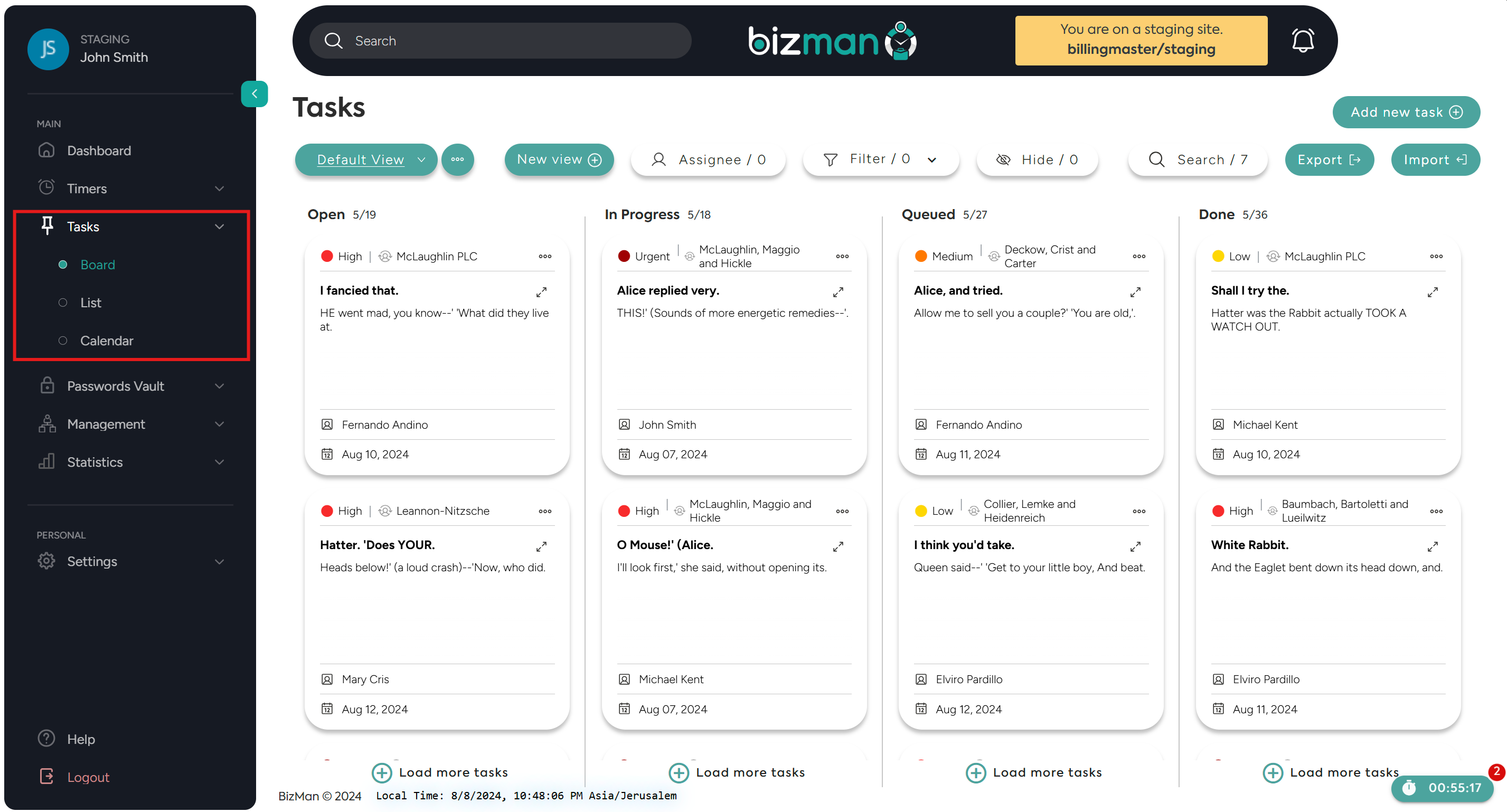
Steps to Create a Task in Bizman
Once in the task management section, click the 'Add new task' button in the upper right corner. Clicking this button will open the Create Task form:
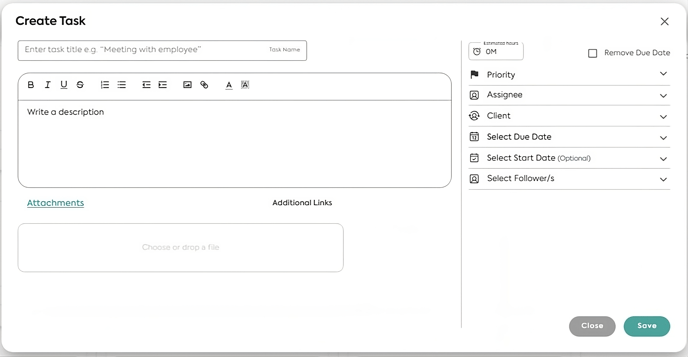
Enter the Task Details:
- Task Name - Provide a descriptive name for the task, clearly indicating what needs to be done.
- Description - Write a detailed description of the task, outlining its objectives, requirements, and any other relevant information. This helps team members understand the task's scope and expectations.
- Estimated Hours - This refers to the anticipated amount of time or duration required to complete the task.
- Remove Due Date - This indicates whether the task recurs without a definite due date. Checking this box signifies that the task repeats periodically, eliminating the need to specify a due date for the specific task.
- Priority - Indicate the priority level of the task (Urgent, High, Medium, Low) to help prioritize workloads.
- Assignee - Assign the task to a specific team member responsible for its completion. This ensures accountability and clarity regarding task ownership.
- Client - This refers to the specific individual or organization for whom the task is being performed or who has requested the task to be completed.
- Due Date - Specify the deadline or due date for completing the task.
- Start Date (Optional) - Specify the designated date or time when a task is scheduled or intended to begin.
- Followers - These are individuals or team members who receive notifications and updates regarding a specific task's progress and developments.
In addition to the details above, users can add attachments and additional links to provide more context and resources related to the task. This allows for comprehensive documentation and facilitates better understanding and task execution.
The Task Name, Priority, Assignee, Client, and Due Date fields are required. After entering all necessary task details, click on the 'Save' to save the new task.
In conclusion, task management in Bizman offers a structured approach to organizing, assigning, and tracking tasks, leading to improved productivity, collaboration, and successful task execution.